화면 녹화 방법 무료 컴퓨터 영상 캡쳐 프로그램 추천






안녕하세요 요즘 1인 크리에이터나 영상 편집에 대한 사람들의 관심이 굉장히 높아졌죠, 보통 영상 관련 컨텐츠를 제작하기 위해서는 많은 편집 프로그램이 필요한데요, 크리에이터 뿐 아니라 게임을 즐기거나 공략, 혹은 그 외의 컨텐츠를 제작하시는 분들에게 필요한 것이 바로 화면 녹화 프로그램입니다.
화면 녹화를 해야 본인이 플레이 한 게임이나 그 외의 설명하고자 하는 화면을 영상 캡쳐를 해서 저장 및 편집 할 수 있고 본인이 원하는 컨텐츠로 제작이 가능합니다.
또 소위 말하는 본인 만의 매드무비로 소장하고 싶은 게임 플레이 장면이 있거나 흔하게 보기 어려운 장면 그리고 영상 수업 같은 것을 화면 녹화를 해두었다가 나중에 다시 한 번 보면서 공부를 할 때도 사용이 가능하겠죠?

오늘은 그런 기능을 위해 컴퓨터 화면 녹화를 할 수 있는 프로그램 추천과 어떻게 사용하는 지 설명해드리겠습니다.
화면 녹화 프로그램 추천
제가 추천 드리는 프로그램은 Debut라는 프로그램입니다. 영상 녹화 프로그램이 많이 있지만 이 화면 녹화 프로그램은 사용 방법이 어렵지 않고 화면 녹화 외에 다른 기능들도 많이 있기 때문에 추천드리려고 합니다.


Debut 화면 녹화 프로그램은 NCH software에서 제작한 프로그램으로 개발자 사이트에 접속하면 화면 녹화 프로그램을 다운로드 받을 수 있습니다. 다운로드 링크는 아래에 첨부해 놓았으니 참고해주세요
Debut 화면 녹화 설치 프로그램을 다운로드 받았다면 실행해서 설치를 해주시면 되는데요, 설치가 오래걸리지 않기 때문에 몇 분도 되지 않아 다운로드가 완료됩니다.

Debut 화면 녹화 사용 방법
화면 녹화 프로그램을 실행하면 바로 사용이 가능한데요, 여러가지 기능들이 있지만 기본적으로 화면 녹화를 하기 위해서 알아야하는 기능등 몇가지에 대한 설명을 정리해드리겠습니다.

1. 화면 녹화 시작
2. 화면 녹화 일시정지
3. 화면 녹화 종료
4. 원하는 부분만 녹화
5. 희망하는 부분 화면 녹화
6. 전체 화면 녹화
7. 웹캠 화면과 컴퓨터 화면 동시 송출
8. 기타 외부 장치 연결 (마이크, aux)


이렇게 기본적인 화면 녹화를 위해 필요한 기능들인데요, 처음에 화면을 녹화 하기 시작하면 알림이 뜨면서 대략 3초정도가 지난 후에 화면 녹화가 시작이됩니다. 녹화가 정상적으로 되고 있다면 컴퓨터 화면 아래 부분에 있는 화면 녹화 아이콘에 빨간불이 반짝이는 것을 확인 할 수 있습니다.
화면 녹화가 되는 사이에 자막을 추가하려면 부가효과에 있는 A 아이콘을 클릭하면 텍스트를 추가할 수 있습니다. 자막의 크기나 위치 뿐 아니라 타임스탬프도 추가 할 수 있다고하니 쓰기에 따라 활용 할 수 있겠습니다.


또한 녹화가 되는 화면의 밝기나 색감을 조절 할 수도 있는데요, 자막 기능 옆에 있는 티비 모양을 클릭하면 밝기와 대비, 감마값을 조절 할 수 있습니다.

화면 녹화를 완료한 뒤 화면 녹화를 종료하려면 ctrl + F10 버튼을 함께 눌러주면 화면 녹화가 정상적으로 완료 되면서 영상 파일이 생성이 됩니다. 완료된 영상을 확인하려면 녹화 버튼을 누른 뒤 화면 녹화가 제대로 됐는지 파일을 확인하거나 동영상 파일로 컴퓨터에 저장할 수 있습니다.
이렇게 화면 녹화 프로그램에 대해 알아보았는데요, 윈도우10을 사용하는 경우 간단한 화면 녹화나 캡쳐는 기본적으로도 가능한 방법이 있기 때문에 이에 대해선 다른 글에서 상세하게 설명해드리도록 하겠습니다.






Debut 영상 캡쳐 프로그램. 간편하고 쉬운 동영상, 웹캠 및 화면 녹화
강력한 화면 녹화기 단 몇 번의 클릭 만으로 여러분의 웹캠, 컴퓨터 화면, 네트워크 카메라 또는 외부 장치로 부터 쉽게 고품질의 비디오를 녹화하세요.
www.nchsoftware.com
vpn 우회 완전 간단하게 무료로 할 수 있는 방법
vpn 우회 완전 간단하게 무료로 할 수 있는 방법 안녕하세요, 요즘은 인터넷을 사용하다보면 국내 IP로는 접속할 수 없는 해외 사이트에 접속하거나 우회를 통해서 해외사이트의 제품을 구매하려
choice-support.tistory.com
스팀 게임 스나이퍼 엘리트4 추천 및 사양 비교
스팀 게임 스나이퍼 엘리트4 추천 및 사양 비교 안녕하세요 오늘은 스팀 게임 중에서 추천해드리고 싶은 게임이 있어서 한 번 소개를 해보려고 합니다. 스팀은 valve라는 곳에서 운영하는 PC
choice-support.tistory.com
윈도우10 초기화 방법과 최적화하는 방법 (+ 포맷)
윈도우10 초기화 방법과 최적화하는 방법 (+ 포맷) 데스크탑을 사용하는 사람이라면 대부분 최신 버전인 윈도우10을 사용하고 있을텐데요, 한 컴퓨터를 오래사용하거나 컴퓨터에 불필요한
choice-support.tistory.com
윈도우 무비 메이커 다운로드 및 사용 방법 (+ 영상 편집 프로그램)
윈도우 무비 메이커 다운로드 및 사용 방법 (+ 영상 편집 프로그램) 요즘 사람들의 1인 크리에이터나 영상 편집 및 사용 방법에 대한 관심이 굉장히 높은데요, 유튜브 1인 크리에이터가 증가함에
choice-support.tistory.com
어도비 애프터이펙트 다운로드 무료 사용방법 (+영상효과)
어도비 애프터이펙트 다운로드 무료 사용방법 (+영상효과) 영화나 유튜브 영상을 보다보면 특수효과가 굉장히 자주 나오는 것을 볼 수 있는데요, 이런 효과를 제작 할 때 사용할 수 있는 프
choice-support.tistory.com
'IT > IT 정보, 꿀팁' 카테고리의 다른 글
| 윈도우10 usb 부팅디스크 만들기 간단한 방법 (+DVD, ISO 파일) (0) | 2020.10.30 |
|---|---|
| 어도비 포토샵 무료 다운로드 설치 방법 (0) | 2020.10.29 |
| vpn 우회 완전 간단하게 무료로 할 수 있는 방법 (0) | 2020.10.24 |
| 윈도우10 초기화 방법과 최적화하는 방법 (+ 포맷) (0) | 2020.10.21 |
| 윈도우 무비 메이커 다운로드 및 사용 방법 (+ 영상 편집 프로그램) (0) | 2020.10.19 |



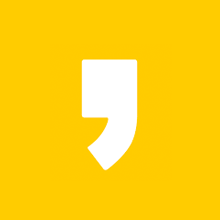




최근댓글